Configure notifications on MS operations Manager (OpsMgr 1807)
Notifications in Ops Mgr are made of of three primary components – the Channel, Subscriber, and the Subscription.
The Channel is the mechanism that we want to notify by, such as Email.
The subscriber is the person or distribution list we want to send to,
And the subscription is a definition of criteria around what should be sent.
The SMTP Channel:
First creating the channelis required: Under Administration pane > Notifications > Channels. Right click and choose New channel > Email (SMTP)
Give your channel a name. Lets just call this one our “Default SMTP Channel” , and put description
Click next to go to Settings in the wizard, and type in the FQDN of your SMTP server(s), port number and authentication method .
In the channel screen , choosing defined channel is required that we want to use for this subscription:
Notifications in Ops Mgr are made of of three primary components – the Channel, Subscriber, and the Subscription.
The Channel is the mechanism that we want to notify by, such as Email.
The subscriber is the person or distribution list we want to send to,
And the subscription is a definition of criteria around what should be sent.
The SMTP Channel:
First creating the channelis required: Under Administration pane > Notifications > Channels. Right click and choose New channel > Email (SMTP)
 |
| Creating SMTP Chanenel |
 |
| Add Channel Name |
Click next to go to Settings in the wizard, and type in the FQDN of your SMTP server(s), port number and authentication method .
I am going to select “Anonymous” for my Authentication mechanism, it depends on the SMTP configuration on the mail server
 |
| Adding FQDN of mail server |
For the Return Address – I have created an actual mail enabled user to send Email notifications through SCOM. This might not be a requirement to be a real mail address – mostly that depends on your mail server security policies.
Next up is the email format. We can customize this with very specific information that is relevant to how we want emails to look from SCOM. I will just accept the defaults for now.
The subscriber:
creating the subscriber. Right Click “Subscribers” and choose “New Subscriber”
This will default to show your domain account. You can change this to whatever you like:
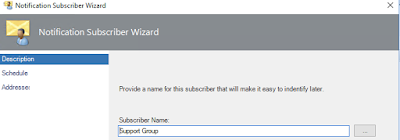 |
| Subscriber Name |
Next – we need to choose when 'Support Group' wants to receive email notifications. This is especially important for things like on call pager devices, or when people work shifts and only want to see emails during certain times. we enable 'Always send notifications'
 |
| Notification Schedule setting |
In the addresses tab, click add...
then in the address name define the name of the support group that you want to receive this notification, click next to choose the channel type and delivery address
 |
| Choosing channel and address |
Additionally – you can configure a specific schedule for this specific address. The previous schedule was for the subscriber itself, but a subscriber can have multiple addresses with different schedules if needed. I will keep things simple and choose “Always send notifications”. Click Finish to complete the setup.
The subscription:
Now we create a new subscription – Right Click “Subscriptions” and choose New Subscription.
Give your subscription a descriptive name that describes what it is and who it is to. Like – “Messaging team – all critical email alerts” .
Then, On the criteria screen – we have some very granular capabilities to scope this subscription. My goal for this simple one is just to send me any new critical alert that comes into my environment:
 |
| Adding Subscription Criteria |
Next we add the subscribers to the subscription:
 |
| adding the subscribers to the subscription |
In the channel screen , choosing defined channel is required that we want to use for this subscription:
 |
| Selection one of the defined channels |
On this same screen – there is an option for delay aging,
What that does – is allow for you to have multiple alert subscriptions – and using delay – create an escalation path if an alert is not modified in a way that takes it out of the notification path for these subscriptions.
 |
| default Notification delay option |
Click “Finish” and we are all set.
Comments
Post a Comment